
طرح لایه باز – ترفند افکت پراکندگی در فتوشاپ Photoshop Open layer
این مقاله یکی از مجموعه ترفندهای اعمال شده بر روی طرح لایه باز در نرم فزار فتوشاپ می باشد که می توانید از منوی آموزشی مطالعه نمائید
طرح لایه باز – ترفند افکت پراکندگی در فتوشاپ Photoshop Open layer
مرحله آغازین ایجاد طرح لایه باز
برای اعمال تغییرات در ترفند ابتدا عکس اصلی و با کیفیت را در فتوشاپ Photoshop CS6/CC باز کنید
عکس با کیفیت و براش مورد استفاده در این ترفند فتوشاپ را می توانید از لینک های زیر دانلود کنید :
عکس با کیفیت براش Splatter Brush
سپس در پنل لایه های فتوشاپ بر روی تنها لایه موجود که همان عکس ما می باشد دو بار کلیک کنید تا لایه ایجاد شود که این کار به ما اجازه می دهد تا پس زمینه مورد نظر خود را در آینده مخفی کنیم.
بنابراین پس از مشاهده پنجره ایجاد لایه جدید ( new layer ) طبق تصویر زیر بر روی ok کلیک کنید
جداکردن عکس شخص از پس زمینه طرح لایه باز
- با استفاده از ابزار با دقت اطراف بدن شخص موجود در عکستان را انتخاب کنید و هنگامی که به بخش موها رسیدید به طور تقریبی با کمی حاشیه در اطراف آن انتخاب نمائید زیرا ما تغییراتی در زمینه عکس اصلی نخواهیم داد پس نگران دقیق بودن انتخابتان در ناحیه موها نباشید.
- پس از اتمام انتخاب عکس ( در حالت انتخاب ) دکمه های Ctrl+J را بزنید تا یک لایه جدید که فقط شامل بخش انتخاب شده است ، ایجاد گردد.
- با نگه داشتن دکمه Ctrl بر روی لایه جدید ( به مکان اشاره شده با فلش در عکس زیر ) کلیک کنید تا عکس شخص مورد نظر به حالت انتخاب در بیاید
- بر روی لایه اولیه کلیک کنید و سپس از روی کیبورد Delete را بزنید تا تصویر شخص از روی عکس اولیه پاک گردد.
- پس از اتمام مراحل بالا ، برای ما دو لایه باقی خواهد ماند که یکی عکس شخص مورد نظر و لایه بعدی عکس اصلی با زمینه بدون تصویر شخص می باشد .
تمیزکردن بخش موهای طرح لایه باز
در این لحظه ما یک لایه جدا شده از شخص مورد نظر را داریم ولی در ناحیه موهای آن قسمتی سفیدی یا فضای خالی وجود دارد که باید اقدام به حذف آن نماییم
- ابتدا لایه ای جدید بین دو لایه قبلی ایجاد کنید
- با استفاده از ابراز سطل رنگ (Shift+F5 or Edit->Fill) ، لایه جدید را با رنگ سیاه پر کنید . این کار باعث می شود تا تمرکز بهتری برای اصلاح بخش سفید اضافی دور موها داشته باشیم .
- دوباره لایه ای که فقط عکس شخص مورد نظر در آن هست را انتخاب کنید و سپس ابزار پاک کن پس زمینه ( Background Eraser ) را انتخاب کنید
- یک نمونه از رنگ سفید اطراف مو را با نگه داشتن دکمه Alt و کلیک کردن توسط مویس بر روی سفیدی دور عکس ، بگیرید
- سپس با همین ابزار بر روی حاشیه اطراف موها کلیک کنید تا سفیدی های اطراف آن به طور اتوماتیک پاک شود
- این کلیک کردن را تا پاک کردن تمامی حاشیه موجود در اطراف موها ادامه دهید تا عکس بدون حاشیه اضافی گردد.
- استفاده از پاک کن معمولی برای حذف این حاشیه ها ، باعث پاک شدن بسیاری از موها خواهد شد که نتیجه نهایی با کیفیت نخواهد بود .
- در انتها لایه جدید با رنگ سیاه را پاک کنید تا به لایه های قبلی خود بازگردیم.
پر کردن پس زمینه طرح لایه باز
- ابتدا لایه عکس جدا شده را مخفی و لایه پس زمینه عکس را قابل مشاهده کنید
- با استفاده از ابزار Polygonal Lasso ، به صورت تقریبی اطراف ناحیه خالی پس زمینه را انتخاب نمائید
- سپس با استفاده از ابزار Content Aware fill tool و یا (File->Fill or Shift+F5) ، مکان خالی را پر کنید
- و سپس از حالت انتخاب با فشردن دکمه های Ctrl+D ، خارج شوید
پخش کردن پیش زمینه طرح لایه باز
- لایه پیش زمینه ( عکس شخص ) را انتخاب نمائید و سپس با زدن Ctrl+J یک لایه کپی از آن ایجاد نمائید. ما اینک باید دو لایه از عکس پیش زمینه داشته باشیم
- بر روی لایه قبلی پیش زمینه ( عکس شخص ) کلیک کنید که باید محل قرار گرفتن آن بین لایه زمینه و لایه کپی باشد
- از منوی فیلتر Filter گزینه Liquify را بزنید تا پلاگین Liquify فعال شود
- قلم موی اندازه بزرگ ( کمی بزرگتر از اندازه سر ) را انتخاب و شروع به کشیدن آن به سمت پشت سر شخص نمائید.
- از به وجود آمدن اشکال عجیب و غریب تعجب نکنید زیرا قرار نیست این بخش به طور کامل نمایش داده شود.
- پس رسیدن به تغییرات مطلوب و راضی کننده بر روی ok کلیک کنید
- ابتدا لایه ای که تغیرات پخش شدن را اعمال کردید انتخاب کنید و سپس با نگه داشتن دکمه Alt بر روی گزینه Add Layer Mask در انتهای پنل لایه ها کلیک کنید تا ماسکی با زمینه مشکی در کنار لایه ایجاد گردد.
- در نهایت لایه بالایی را انتخاب کرده و این بار بدون نگه داشتن دکمه Alt بر روی گزینه Add Layer Mask در انتهای پنل لایه ها کلیک کنید تا ماسکی با زمینه سفید در کنار لایه ایجاد گردد.
ایجاد پراکندگی با قلم مو بر روی لایه بالایی طرح لایه باز
- لایه بالایی را انتخاب کنید و اطمینان کسب کنید که بر روی ماسک لایه کلیک کرده باشید . اگر ماسک لایه انتخاب نشده باشد تغییرات اعمال شده ما بر روی عکس اصلی ایجاد خواهد شد که این خواسته ما نخواهد بود .
- ابزار قلم مو Brush tool (B) را انتخاب نمائید و با راست کلیک کردن بر روی طرح پنل انتخاب نوع قلم مو باز خواهد شد.
- اگر از قبل قلم مو پراکندگی splatter brushes را ندارید کافی است از ابتدای این مقاله دانلود و سپس بر روی چرخ دنده بالا کلیک کنید و سپس بر روی Load Brushes کلیک کنید تا قلم موی دانلود شده را پس از خارج کردن از حالت زیپ انتخاب کنید تا به لیست قلم موها اضافی گردد .
- بر روی یکی از قلم موهای دلخواه خود کلیک کنید تا انتخاب شود.
- سپس اندازه مورد نظر قلم مو را انتخاب نمائید
- رنگ مشکی را قبل از اعمال قلم مو به لایه بالایی ، انتخاب نمائید . قبل از هر گونه تغیر در اندازه و جهت قلم مو ، یک بار بر روی اطراف سر کلیک کنید تا جلوه ای طبیعی ایجاد گردد
- کلیک کردن را تا طرح دلخواه ادامه دهید که این بخش از فرایند به صبر و آرامش نیاز دارد.
- توجه ویژه ای به چشم ها و سمت چپ صورت در این عکس داشته باشید تا طرح بر روی آنها اعمال نگردد زیرا ما قصد داریم جلوه ویژه به سمت راست تصویر شخص باشد.
- اگر بیش از اندازه به سمت چپ صورت اعمال کنید ، نگران نباشید زیرا می توانید در مرحله بعدی این افکت را با اعمال تغییرات بر روی لایه با یک قلم موی ساده ، اصلاح نمائید
ایجاد پراکندگی با قلم مو بر روی لایه میانی طرح لایه باز
مرحله آخر اعمال تمامی مراحل قبل در لایه میانی با ماسک سیاه رنگ می باشد که تنها تفاوت آن انتخاب رنگ سفید ، قبل از اعمال قلم مو به لایه بالایی ، است .
- لایه میانی و سپس ماسک سیاه رنگ آن را انتخاب نمائید
- رنگ قلم خود را به سفید تغییر دهید و سپس بار دیگر با انتخاب قلم موی قبلی ، طرح مورد نظر خود را بر روی عکس اعمال کنید
نکات نهایی
اعمال افکت مورد نظر کمی زمان بر خواهد بود . بنابراین اگر از طرح ایجادی خود راضی نیستید ، می توانید به برگشت بار دیگر تمامی تغییرات اعمال کرده در دو مرحله آخر را بر روی ماسک لایه ها تکرار نمائید
همچنین برای اطلاعات بیشتر از ترفند های فتوشاپ می توانید به فایل تصویری زیر تماشا کنید . و همچنین از لینک Dispersion Effect: Photoshop از طریق یوتویوپ به فایل تصویری زبان اصلی این ترفند تماشا کنید
- بر گرفته از سایت آموزش طرح لایه باز در فتوشاپ ( www.designstacks.net )
- Photoshop Open layer ( https://fa.wikipedia.org/wiki/طرح_لایه_باز)
این مقاله یکی از مجموعه ترفندهای اعمال شده بر روی طرح لایه باز در نرم فزار فتوشاپ می باشد که می توانید از منوی آموزشی مطالعه نمائید.
نکات اساسی در مورد فرمت های ذخیره سازی رایج طرح های گرافیکی !!!
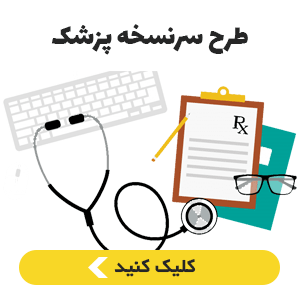






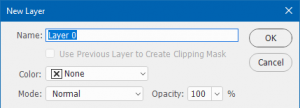
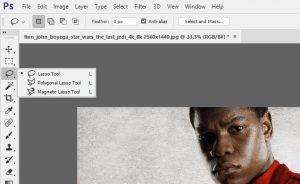

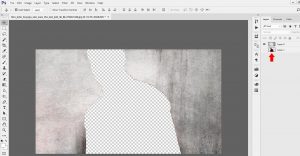
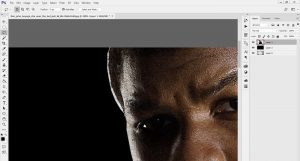
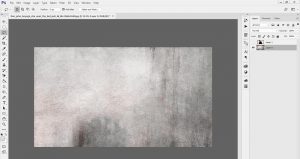
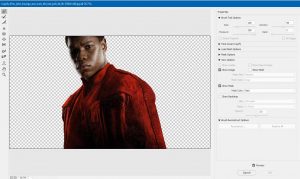
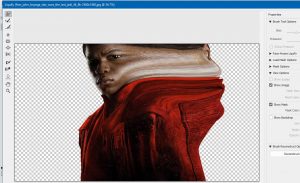
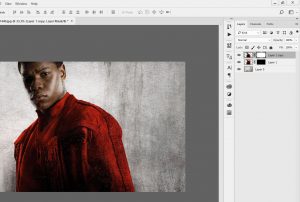
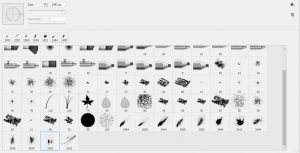
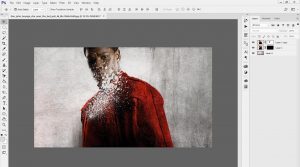










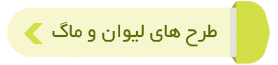
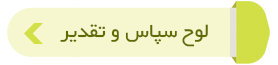
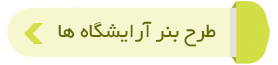

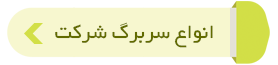
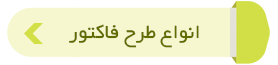
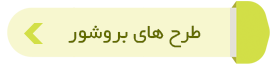
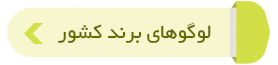
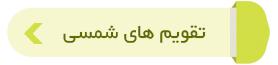
دیدگاه ها